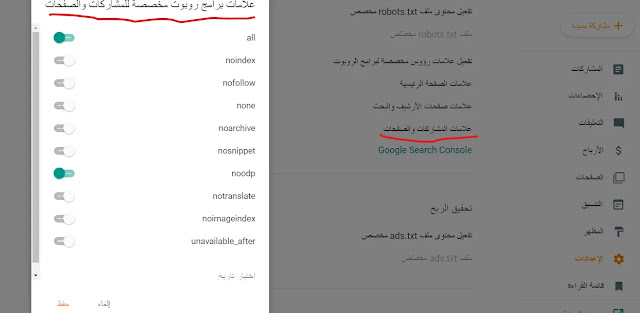إنشاء مدونة في بلوغر
خطوة بخطوة لإنشاء مدونتك على بلوجر
منصة بلوغر : هي احدى خدمات جوجل تم انشائها واطلقت لأول مرة في عام 1999م من قبل شركة بايرا لابز وكانت هذه الخدمة ليست مجانية وفي عام 2003 اشترتها جوجل بعدها اتاحت جوجل هذه الخدمة بشكل مجاني للجمهور. تستطيع من خلال بلوغر انشاء مدونتك الخاصة لتشارك قصصك وخبرتك مع الاخرين، المدونة هي كالموقع على الانترنت وتستطيع ربط دومين خاص بالمدونة بكل سهولة. سيتم شرح كل الخطوات من بداية التسجيل في بلوغر وانشاء المدونة ثم اختيار اسم المدونة وربطها بالدومين الخاص الى نشر اول مشاركاتك خطوة بخطوة وأيضا ستجد شروحات شاملة ومفصلة بفيديوهات قصيرة على قناتنا في يوتيوب.
انشاء حساب على جوجل
للتسجيل في بلوغر او في أي خدمة من جوجل يتطلب ان يكون لديك حساب على جوجل او بريد الكتروني من جوجل Gmail اذا كان لديك Gmail فهذا جيد ويمكنك تخطي هذه الفقرة والانتقال الى الفقرة التالية انشاء مدونة بلوغر, بحال عدم وجود gmail يمكنك انشاء ايميل بسهولة تابع الخطوات من خلال مشاهدة هذا الفيديو او من الشرح المصور في هذه المقالة.
https://www.google.com/intl/ar/gmail/about/
عند دخولك للصفحة اضغط على زر انشاء حساب كما في الصورة
ستنتقل الى صفحة انشاء الحساب في Gmail قم بتعبئة النموذج اسمك, العائلة, اسم المستخدم الذي تريد ان يظهر للأخرين ويكون بريدك الالكتروني مثل yourname@gmail.com يمكنك اختيار أي اسم تريده او اسمك الحقيقي, ثم اختر كلمة مرور قوية في الخانة الأولى ثم قم بتأكيد كلمة المرور في الخانة الثانية يجب ان تكون كلمة المرور في الخانة الأولى متطابقة مع الخانة الثانية.
الآن أصبح لديك بريد الكتروني من جوجل, واصبح بإمكانك استخدام خدمات كثيرة ومفيدة من جوجل. من خلال هذا البريد الالكتروني تستطيع انشاء مدونة في بلوغر او انشاء قناة يوتيوب او انشاء موقع الكتروني وغيرها الكثير من الخدمات المفيدة... لنبدأ بأنشاء مدونة بلوغر بخطوات بسيطة.
انشاء مدونة بلوجر
قم بالدخول الى موقع بلوغر بالنقر على هذا الرابط:
https://www.blogger.com/about/?hl=ar
ثم قم بالضغط على زر أنشئ مدونتك ستنتقل الى صفحة تسجيل الدخول ضع بريدك الالكتروني في الخانة وقم بتسجيل الدخول وبعد ذلك ستظهر نافذة اختر اسما لمدونتك ثم انقر على التالي.. تابع الخطوات كما بالصور ادناه او من خلال مشاهدة هذا الفيديو:
 |
اختر اسما لمدونتك ثم اضغط التالي |
ستظهر شاشة أخرى اكتب بها العنوان الذي تريده لمدونتك يعني الرابط مثل yourname.blogspot.com
اكتب عنوان مدونتك الذي تريده واضغط التالي.
ستظهر شاشة أخرى اكتب بها الاسم الذي سيظهر للأخرين عند زيارة مدونتك يعني اسم المدونة
اكتب اسم المدونة واضغط انهاء.
الان تم انشاء مدونتك بنجاح ويمكنك البدء في كتابة المقالات ولكن قبل ذلك دعنا نقوم بشرح ازرار لوحة التحكم
شرح ازرار لوحة تحكم بلوغر
بعد ان قمنا بإنشاء مدونة يتوجب علينا في البداية فهم عناصر لوحة التحكم وفهم وظيفة كل زر في هذه اللوحة قبل ان نبدأ في كتابة مقال فمعرفتنا بوظائف هذه الازرار سيوفر علينا الكثير من الوقت والجهد فيما بعد فلنبدأ اذا..
لوحة تحكم بلوغر بسيطة جدا وسهلة الاستخدام تحتوي القائمة الرئيسية على مجموعة من الأزرار عددها 12
- رقم 1 في الأعلى تستطيع تغيير المدونة والتنقل بين مدوناتك او انشاء مدونة جديدة
- (مشاركة جديدة) لإنشاء وكتابة المقالات الجديدة.. شاهد شرح اعدادات المشاركة في الأسفل
- (المشاركات ) من خلال الضغط على المشاركات تستطيع رؤية مقالاتك المنشورة والتعديل عليها او حذفها
- ( الإحصاءات) لمشاهدة إحصاءات المدونة من عدد زيارات ونسبة التفاعل مع المشاركات والمواقع التي تأتي الزيارات منها
- (التعليقات ) لمشاهدة تعليقات الزوار الحديثة والقديمة على مقالاتك
- ( الأرباح ) للاشتراك او لمشاهدة ارباحك من خلال إعلانات جوجل أدسنس
- ( الصفحات ) لإنشاء او تعديل او حذف صفحات مدونتك الرئيسية مثل صفحة الاتصال بنا, صفحة من نحن, سياسة الخصوصية وغيرها من صفحات المدونة.
- ( التنسيق ) لإضافة الأدوات ووضع الاكواد وضبط القوائم والكثير من الوظائف.
- ( المظهر) لاختيار قالب لمدونتك او التعديل على القوالب وضبطها.
- (الاعدادات) لضبط كل شيء في مدونتك فهو اهم زر في القائمة, من خلاله تستطيع ربط المدونة بدومين خاص او تهيئة المدونة لمحركات البحث او إعطاء الصلاحيات للأعضاء او المشرفين وغيرها من الاعدادات المهمة وفي هذه المقالة في الأسفل ستجد شرح مفصل عن كل خيارات الاعدادات.
- ( قائمة القراءة ) المدونات الأخرى التي تتابعها والتي اشتركت بها.
- ( عرض المدونة ) لمشاهدة الصفحة الرئيسية لمدونتك.
الشرح المفصل عن ازرار لوحة التحكم
عند دخولنا الى لوحة التحكم في بلوجر سنرى قائمة من الازرار وهي عناصر التحكم في المدونة وتتألف من 12 زر وكل زر في لوحة التحكم له وظيفة محددة
- اول زر في الأعلى هو للتبديل بين مدوناتك من هنا تستطيع اختيار أي مدونة للتعديل والتحكم بها او تستطيع أيضا انشاء مدونة جديدة.
- الخيار الثاني هو لإنشاء مشاركة او مقالة جديدة في هذا الفيديو شرح مفصل لكل الازرار في لوحة المشاركة قم بالمشاهدة الان.
- الخيار الثالث هو لعرض المشاركات في مدونتك والتعديل عليها
إحصاءات المدونة
- سنرى في الأعلى عدد المتابعين وعدد المشاركات وعدد التعليقات اذا كانت مدونتك قديمة وفيها زوار بالتأكيد سوف تظهر لك كل الإحصاءات وسترى جميع المعلومات عن مدونتك في هذا القسم
- عدد مشاهدات المدونة تستطيع تحديد الوقت لعرض الإحصاءات عرض لأخر 24 ساعة او 7 أيام, شهر, 3 اشهر, سنة او عرض كل الوقت
- تستطيع تحديث الإحصاءات لتحديث القائمة
- إحصاءات اخر مشاركة
- الإحصاءات الكلية للمدونة
- إحصاءات جميع المشاركات
- معرفة أي مقالة لديها عدد مشاهدات اكثر
- إحصاءات صفحات المدونة
- لاحظ, في الأسفل يوجد شيء مهم هو زر لإدارة تتبع المشاهدة المدونة من خلال الضغط على هذا الزر تستطيع اختيار عدم احتساب زيارتك للمدونة ضمن الإحصاءات وتكون الإحصاءات فقط للزوار بدون احتساب زياراتك قم فقط بالضغط على المربع الصغير في الأعلى. بعد ذلك لن تحتسب زياراتك في الإحصاءات وسترى الزيارات الحقيقية فقط
- الخيار التالي هو التعليقات: من خلال الصفحة تستطيع مشاهدة تعليقات الزوار على مقالاتك
- الخيار التالي هو الأرباح: من خلال هذه الصفحة تستطيع الاشتراك في خدمة AdSense وجني الأرباح من خلال إعلانات جوجل وبحال كان لديك حساب AdSense تستطيع ربط حسابك في المدونة
- زر الصفحات: تستطيع انشاء صفحات جديدة للمدونة مثل صفحة الاتصال بنا او سياسة الخصوصية او غيرها من الصفحات طريقة انشاء الصفحات مثل انشاء المقالات تماما نفس اعدادات الكتابة في المشاركات ولكن انتبه هناك شيء مهم يجب ان لا تنساه اثناء انشاء الصفحات على اليسار يوجد زر خيارات بعد الانتهاء من انشاء الصفحة اضغط على خيارات ثم قم باختيار "عدم السماح بالتعليقات" لتمنع التعليقات على الصفحة, لأن صفحات المدونة ثابتة ولا يجب ان يتم التعليق عليها
- الخيار التالي هو التنسيق: وهو لضبط مدونتك من الخارج واضافة الأدوات اليها كما نرى من خلال الضغط على إضافة أداة سنرى أدوات عديدة AdSense, مشاركة مميزة, بحث المدونات, JavaScript/HTML , وغيرها من الأدوات ومن خلال الضغط على زر القلم في الإضافة نستطيع التعديل على الإضافة او حذفها او ادراج كود الى اخره اظهار الأداة في المدونة او عدم الاظهار وغيرها من الخيارات
- زر المظهر: من خلال هذا العنصر تستطيع اختيار قالب جديد لمدونتك من القوالب المعروضة للاختيار اضغط على القالب ستلاحظ وجود ثلاث خيارات.
- معاينة: تستطيع عرض القالب لترى كيف يبدو على مدونتك
- تخصيص القالب: من خلال التخصيص تستطيع ضبط اعدادات القالب تغيير الصور في القالب او ازالتها. في حال اردت استعادة الاعدادات الأساسية للقالب قم بالنقر في الأسفل كما هو موضح في الفيديو بعد ذلك سيتم استعادة الاعدادات الافتراضية للقالب وسيعود كل شيء كما كان
- الاعدادات المتقدمة:
- تغيير الوان الخلفية او تغيير الخط
- تغيير نوع الخط, حجم الخط
- لون العنوان والى اخره كما ذكرنا في السابق عندما تريد استرجاع الاعدادات الافتراضية قم بالنقر على محو التغييرات واسترجاع الاعدادات الافتراضية سيعود كل شيء كما كان
- الأدوات:
- تستطيع التحكم بالأدوات من خلال النقر واختيار الأداة التي تريد التعديل عليها وتفعيل الأداة او عدم تفعيلها وفي حال انك لا تريد تخصيص القالب وتريده كما هو بإعداداته الافتراضية قم فقط بالنقر على "تطبيق"
- في حال اردت اخذ نسخة احتياطية للقالب قم بالنقر على السهم الصغير بجانب "تخصيص" ثم قم باختيار "الاحتفاظ بنسخة احتياطية" ستظهر نافذة صغيرة قم بالضغط على "تنزيل" سيبدأ تنزيل النسخة الاحتياطية
- اذا اردت رفع قالب خاص من جهاز الكمبيوتر قم بالنقر على زر "استعادة" ستظهر نافذة صغيرة قم باختيار "تحميل" قم بتحديد مكان الملف ثم "فتح" وهكذا قمنا بتنزيل القالب الخاص بنا
- الانتقال الى الجيل الأول من التصميم الكلاسيكي هو الإصدار الاقدم
- نستطيع التعديل على القالب من خلال HTML سيتم عرض الكود الكامل للقالب ونستطيع إضافة النصوص البرمجية او التعديل عليها
- زر الاعدادات: هو اهم زر في القائمة في اسفل هذه المقالة ستجد شرح كامل عن الاعدادات شرف بالفيديو وكتابة وصور فيديو وشرح خياراته بشكل مفصل لذلك سننتفل الى الخيار التالي
- قائمة القراءة: من هنا تستطيع مشاهدة المدونات التي تتابعها او التي اشتركت بها
- اخر زر هو لعرض المدونة ومشاهدتها
والان بعد ان عرفنا وظائف ازرار لوحة التحكم سأقوم بشرح العناصر المهمة والاساسية في لوحة التحكم
التنسيق والمظهر في لوحة تحكم بلوغر
بعد ان انشأنا مدونتنا وتعرفنا بشكل مختصر على وظائف ازرار لوحة التحكم يتوجب علينا اختيار قالب مناسب وجميل لمدونتنا. ان شكل المدونة يلعب دورا مهما في كسب الزوار ومن المهم ان نركز على جانب الجمال في مدونتنا فلنبدأ باختيار قالب مناسب للمدونة
اذا كنت تبحث عن قالب جميل واحترافي فأنصحك بشراء قالب سكويز بسعر 10 دولار فقط ولمعلومات أكثر حول هذا القالب يمكنك مراجعة مقالتي عن قالب سكويز بعنوان تجربتي مع قالب سكويز لقد شرحت بهذه المقالة الأشياء التي تجعلك تختار قالب سكويز وللمعلومة انا استخدم هذا القالب على مدونتي
اختيار قالب ( المظهر )
من خلال زر المظهر في لوحة التحكم نستطيع اختيار قالب او استبداله او التعديل عليه او اخذ نسخة احتياطية للقالب كل ما علينا ان نضغط على المظهر ونشاهد القوالب المعروضة ونختار واحدا منها او ان نرفع قالب جديد خاص بنا من جهاز الكمبيوتر
اذا اردنا اختيار قالب من القوالب المعروضة كل ما علينا فعله هو الضغط على القالب المختار وعندها ستظهر لنا ثلاث خيارات
- المعاينة: ومن خلال المعاينة نستطيع عرض ومشاهدة كيف يبدو القالب قبل تثبيته في مدونتنا
- تخصيص: نستطيع ضبط اعدادات القالب, ضبط الألوان, نوع الخط والطول والعرض وغيرها من الاعدادات الخاصة بالقالب
- تطبيق: من خلال هذا الخيار سيتم تثبيت القالب المختار بإعداداته التلقائية بدون أي تعديل عليه
وبحال اردنا تثبيت قالب خاص بنا من جهاز الكمبيوتر كل ما علينا فعله هو الدخول الى المظهر ونضغط على السهم الصغير بجانب زر التخصيص للقالب الحالي
ستظهر قائمة فيها خيارات متعددة كما في الصورة
1- الاحتفاظ بنسخة احتياطية: تستطيع اخذ نسخة احتياطية للقالب بإعدادته وهذا الخيار مهم ان تقوم به قبل أي تعديل او تغيير على القالب فبحال حدوث أي خطأ تستطيع الرجوع الى اعداداتك الأساسية
2- استعادة: هذا الخيار لاستعادة القالب المحفوظ من النسخة الاحتياطية على جهازك او لتحميل قالب جديد من جهازك
3- الانتقال الى الجيل الأول: العودة الى الإصدار القديم من بلوغر
4- تعديل HTML: لتعديل النص البرمجي للقالب كما في الصورة
ضبط اعدادات القالب وتنزيل الأدوات للمدونة ( التنسيق )
بعد ان قمنا باختيار القالب وضبطنا اعدادات الألوان والخط وما الى ذلك نتجه الى التنسيق لنختار الأدوات والاضافات التي سنستخدمها في مدونتنا كل ما علينا هو الضغط على زر التنسيق وضبط الأدوات قم بمشاهدة هذا الفيديو
شرح الاعدادات في بلوجر
كما ذكرنا في السابق ان زر الاعدادات هو اهم زر في لوحة التحكم ويحتوي على الكثير من الخيارات وسيتم شرح شامل عن كل الخيارات بالكتابة والصور والفيديو من خلال هذه الفقرة تابع معي
عند النقر على زر الاعدادات سنلاحظ الكثير من الخيارات الموجودة سنبدأ بالإعدادات الأساسية
- العنوان: وهو عنوان مدونتك
- الوصف: هنا تستطيع كتابة وصف لمدونتك مثل اختصاص مدونتك او أي شيء يصف مدونتك
- لغة المدونة: تستطيع اختيار لغة مدونتك تستطيع اختيار أي لغة من القائمة عربي, إنكليزي, ألماني او أي لغة تريدها
- محتوى للبالغين: تستطيع تحديد هذا الخيار اذا كنت تنشر محتوى حساس مثل ان يكون محتوى جنسي او صور عري او صور رعب او حتى محتوى رعب بشكل كتابة او أي محتوى حساس اخر فيكون فقط للبالغين وغير مخصص للأطفال
- معرف موقع إحصاءات جوجل: بعد فتح حساب لموقعك في إحصاءات جوجل سيتم اعطاءك رمز لهذا الحساب قم بوضع الرمز في الخانة المخصصة بمدونتك واضغط حفظ بعد وضع الرمز سيرسل بلوغر إحصاءات مدونتك الى حسابك في إحصاءات جوجل
- الرمز المفضل: هو صورة الشعار لمدونتك تستطيع تحميل الشعار من حاسوبك عبر النقر على زر تحميل الملف وتحديد مكان الصورة واختيار الشعار سيظهر الشعار دائما بأعلى المتصفح
قسم الخصوصية
تستطيع تحديد خصوصية مدونتك بأن تكون مرئية لمحركات البحث او غير مرئية من خلال هذا الخيار
قسم اعدادات النشر
- عنوان المدونة: هذا هو رابط مدونتك الأساسي
- النطاق الخاص: تستطيع ربط دومين خاص بمدونتك من خلال شراء دومين او اذا كان لديك بالفعل دومين خاص وتستطيع ربطه بمدونتك من خلال لوحة تحكم الدومين ولوحة تحكم بلوجر
- نطاق إعادة التوجيه: تستطيع توجيه نطاقك من yourdomain.com الى www.yourdomain.com
- https وهو تشفير للبيانات يجب ان يتم تفعيلها اذا لم يتم التفعيل سيظهر تحذير لزوار مدونتك بأن بياناتهم معرضة للسرقة فالأفضل ان يتم تفعيلها
- الاذونات: لدينا خيارات متعددة للأذونات مثل ما هي الصلاحيات التي تريد إعطائها للمشرفين او القراء في المدونة
- المشرفين على المدونة ومؤلفوها: تستطيع عرض المشرفين على مدونتك
- دعوات المؤلفين المعلقة: عند ارسال دعوات للمؤلفين ستظهر الدعوات في هذه القائمة وهل تم قبول الدعوة ام لا
- دعوات المزيد من المؤلفين: تستطيع ارسال دعوة لأشخاص تريدهم ان يقوموا بالإشراف على مدونتك من خلال كتابة عنوان البريد الالكتروني وارسال الدعوة
- صلاحية القراءة: من خلال هذا الخيار يتم تحديد من يستطيع قراءة مقالاتك "الجميع" يعني ان الكل يستطيع القراءة او "خاصة بالمؤلفين" فقط المؤلفين يستطيعون قراءة المقالات او قائمة مخصصة بالقراء ويتم تحديد من يستطيع قراءة مقالاتك بمجرد اختيار قائمة مخصصة بالقراء ستظهر الخيارات الأخرى كما هو موضح
- قائمة مخصصة بالقراء: هي نفس الخيارات بالمؤلفين كما تم الشرح عنه قبل قليل
- دعوات القراء المخصصة: في هذه القائمة تستطيع عرض القراء الذين تمت دعوتهم وما هي حالة الدعوة هل تم القبول ام لا
- دعوة المزيد من القراء: كما شرحنا سابقا في قسم دعوة المزيد من المؤلفين
- المشاركات هي المقالات
- الحد الأقصى لعدد المشاركات المعروضة بالصفحة الرئيسية: تستطيع تحديد عدد المشاركات المعروضة في الصفحة
- نموذج المشاركات
- معدل تكرار الارشفة
- العرض المبسط للصور: هذا الخيار يجب تفعيله وذلك لاحتساب الزيارات لمدونتك عند عرض صورك في محرك بحث الصور
- موقع التعليقات: يوجد هنا العديد من الخيارات تستطيع تحديد شكل موقع التعليقات مضمن, صفحة كاملة, نافذة منبثقة او إخفاء
- من يمكنه التعليق: تستطيع تحديد مستخدمين لديهم حساب في جوجل او أي شخص او أعضاء المدونة فقط يعني قائمة القراء ثم انقر على زر حفظ
- الاشراف على التعليقات: تستطيع تحديد ان يتم عرض التعليقات عليك أولا قبل النشر ويجب الموافقة عليها او ان يتم عرض التعليقات بشكل مباشر بدون موافقتك او أحيانا
- المشاركات لأكثر من 14 يوم هذا خيار تابع للسابق
- اختبار Captcha لتعليقات القراء: وهو اختبار امني عبارة عن عرض صور او ارقام او احرف على المستخدم اجراء هذا الاختبار قبل نشر تعليق وذلك للتأكد من انه بشر وليس Spam انصح بتفعيل هذا الخيار لتفادي التعليقات المزعجة
- رسالة نموذج التعليق: تستطيع عرض رسالة يشاهدها المستخدمون بعد ان يتم نشر تعليق
خانة البريد الالكتروني
يوجد خيارات عديدة مثل:
- النشر باستخدام البريد الالكتروني: تستطيع تشغيل هذا الخيار او إيقافه عند تشغيل هذا الخيار تستطيع ارسال مشاركاتك من خلال بريدك الالكتروني الى مدونتك ليتم نشرها مباشرة
- بريد الكتروني للتنبيه الى تلقي تعليق: بعد ان يجري أي شخص تعليق على مشاركاتك يتم ارسال تنبيه الى بريدك الالكتروني
- الرسائل الالكترونية للتنبيه الى تلقي التعليقات المعلقة: تستطيع تحديد البريد الالكتروني الذي سيتم ارسال التنبيهات اليك من خلاله
- دعوة المزيد من الأشخاص الى تلقي الرسائل التي تتضمن التنبيهات الى تلقي التعليقات: هذا الخيار مشابه لما سبق تستطيع إضافة عدة عناوين بريد الكترونية لتلقي التنبيهات
- ارسال المشاركات بالبريد الالكتروني اليك
التنسيق
- المنطقة الزمنية: تحديد التنسيق الزمني حسب البلد الذي تعيش به
- تنسيق عنوان التاريخ: تستطيع تحديد شكل عرض التاريخ في مدونتك تاريخ مكتوب كلمات او كأرقام مثل كتابة اليوم والشهر والسنة وهناك العديد من الخيارت التي تستطيع الاختيار فيما بينها قم تحديد التنسيق المناسب ثم انقر على زر حفظ وهكذا سيتم ضبط التنسيق في مدونتك
- تنسيق الطابع الزمني: كل هذه الخيارت مشابهة قم باختيار ما يناسبك مثل عرض التاريخ كتابة او ارقام
العلامات الوصفية
تفعيل وصف البحث يجب تفعيل هذا الخيار
الأخطاء وعمليات إعادة التوجيه
صفحة 404 مخصصة: وهي توجيه للعناوين الخاطئة ضمن مدونتك عند الدخول الى رابط URL خاطئ يتم التوجيه الى هذه الصفحة
برامج الزخف والفهرسة
- برامج الزحف والارشفة وتفعيل ملف robots.txt: مخصص بعد انشاء خريطة لمدونتك تستطيع تفعيل هذا الخيار بعد التفعيل ستظهر الخيارات الأخرى
- تفعيل علامات رؤوس مخصصة لبرامج الروبوت: يتم تحديد ما هي الصفحات المسموح ارشفتها من قبل عناكب محركات البحث يتم تحديد ما تريد ثم النقر على زر حفظ
- حسابك في Google search Console: عند الضغط هنا سيتم تحويلك الى حسابك في Google search Console
تحقيق الربح
تستطيع الاشتراك بشركات الإعلانات ووضع الرمز الخاص بحسابك في هذه الخانة وبعد تفعيل محتوى ads.txt سيتم عرض الإعلانات في مدونتك تضع الرمز في الخانة المخصصة ثم انقر على حفظ
إدارة المدونة
- استيراد المحتوى: من هذا الخيار تستطيع استيراد نسخة احتياطية من المحتوى الى مدونتك
- الاحتفاظ بنسخة احتياطية من المحتوى: من هذا الخيار تستطيع تنزيل نسخة احتياطية لمحتوى مدونتك والاحتفاظ بها
- الفيديوهات من مدونتك: تستطيع عرض الفيديوهات المحملة على مدونتك
- إزالة المدونة: من هذا الخيار تستطيع حذف مدونتك بعد حذف مدونتك سيكون لديك مهلة مدتها 90 يوما تستطيع خلال هذه المدة التراجع عن حذف المدونة واستعادتها
خلاصة الموقع الالكتروني
- السماح بخلاصة المدونة: هي خدمة RRS الخلاصات تستطيع تحديد الخلاصة "كامل, حتى رابط الانتقال, قصير, مخصص او لا شيء"
- عنوان URL لإعادة توجيه خلاصة المشاركات من هنا تستطيع تحديد رابط صفحة الخلاصات
ننتقل الى اخر الخيارات في قسم الاعدادات
اعدادات عامة
- استخدام مسودة بلوجر: بعد تفعيل هذا الخيار سوف تستخدم احدث اصدار من بلوجر ولكن غير معتمد من جوجل ومازال قيد التطوير
- الملف الشخصي للمستخدم: للدخول الى ملفك الشخصي لتعديل معلوماتك تعديل البريد الالكتروني, اسم المدونة, صورة الملف الشخصي وغيرها من المعلومات عنك
الى هنا تم شرح كل الاعدادات
ربط الدومين الخاص بك بالمدونة Name.com
طريقة ربط مدونة بلوجر بـ دومين Name.com
طريقة ربط الدومين سهلة جدا فقط قم بمتابعة الخطوات معي قم بالدخول الى لوحة تحكم بلوجر ثم اضغط على الاعدادات ثم انزل قليلا الى الأسفل الى قسم اعدادات النشر / عنوان المدونة / النطاق الخاص
قم بالضغط على زر النطاق الخاص ثم قم بكتابة عنوان الدومين الخاص بك الذي تريد ربطه في مدونتك تذكر ان تكتب www. قبل اسم الدومين بعد كتابة اسم الدومين قم بالضغط على زر "حفظ"
سوف تظهر رسالة خطأ من جوجل محتواها انه يجب عليك اثبات ملكيتك للدومين وذلك من خلال سجلات الـ DNS للدومين الخاص بك.
قم بالدخول الى لوحة تحكم الدومين في Name.com ثم قم بوضع سجلات الـ DNS التي ظهرت لك في رسالة الخطأ من جوجل
من لوحة تحكم Name.com انقر على الدومين الذي تريد ربطه بمدونتك. بعد النقر على الدومين ستظهر صفحة المعلومات عن الدومين واعداداته قم بالنزول قليلا الى الأسفل الى "إدارة DNS" وقم بالنقر
بعد النقر على DNS سوف تنتقل الى صفحة سجلات الدومين من خلال هذه الصفحة تستطيع إضافة وتعديل سجلات الدومين قم بإضافة سجلات جوجل.
- قم باختيار نوع السجل CNAME
- قم بوضع WWW في خانة HOST
- قم بوضع مكان التوجيه ghs.google.com في خانة Answer
- قم بالنقر على زر Add Record
ثم قم بإضافة السجل الثاني بنفس الطريقة ولكن مع تغيير المجال والتوجيه
- اختر نوع السجل CNAME
- قم بوضع الرمز الخاص بدومينك " الذي ظهر في رسالة الخطأ من جوجل " في خانة HOST
- ضع مكان التوجيه الخاص بدومينك "الرابط الذي ظهر في رسالة الخطأ من جوجل" في خانة ANSWER
- قم بالنقر على زر ADD RECORD
كما تلاحظ تم إضافة السجلات بنجاح الى الدومين
الان نعود الى بلوجر كي نتأكد اننا اضفنا السجلات بشكل صحيح بدون أي خطأ.
قم بالنقر مرة أخرى على زر" حفظ" في رسالة الخطأ من جوجل لتأكيد ملكيتك للدومين. كما تلاحظ تم ربط الدومين الخاص بك بمدونتك
بقي خطوة أخيرة يفضل ان نقوم بها وذلك لضمان ربط الدومين بالمدونة بنجاح وبشكل نهائي وتفادي جميع الأخطاء بالربط
قم بالتوجه الى صفحة التعليمات في بلوجر عبر هذا الرابط:
قم بقراءة المعلومات
ثم قم بإضافة 4 سجلات من نوع A على التوالي الى الـ DNS في لوحة تحكم الدومين
- قم بالتوجه الى لوحة التحكم في الدومين Name.com ثم قم بنسخ السجلات واضافتها على التوالي كما يلي:
- انسخ اول سجل 216.239.32.21 من صفحة تعليمات جوجل
- في لوحة تحكم الدومين من خلال صفحة الـ DNS
- قم باختيار نوع السجل A
- خانة HOST اتركها فارغة
- في خانة ANSWER قم بلصق 216.239.32.21
- ثم قم بالنقر على زر ADD RECORD
نقوم بنسخ السجل الثاني في صفحة معلومات جوجل 216.239.34.21
- توجه الى لوحة التحكم للدومين
- اختر نوع السجل A
- خانة HOST اتركها فارغة
- في خانة ANSWER قم بلصق العنوان 216.239.34.21
- ثم انقر على زر ADD RECORD
ثم نضيف السجل الثالث
- توجه الى لوحة التحكم للدومين
- اختر نوع السجل A
- خانة HOST اتركها فارغة
- في خانة ANSWER قم بلصق العنوان 216.239.36.21
- ثم انقر على زر ADD RECORD
اخر سجل
- اختر نوع السجل A
- خانة HOST اتركها فارغة
- في خانة ANSWER قم بلصق العنوان 216.239.38.21
- ثم انقر على زر ADD RECORD
تم إضافة جميع السجلات بنجاح كما تلاحظ. الان نتوجه الى لوحة تحكم بلوجر لتأكد من نجاح عملية ربط الدومين
قد تتأخر جوجل في تفعيل الدومين والوقت لتفعيل الدومين يتراوح من 5 دقائق الى 48 ساعة ولكن اذا قمت باتباع هذه الخطوات سيتم تفعيل ربط الدومين بوقت اسرع في هذا الوقت نستطيع استكمال باقي الاعدادات الضرورية
قم بالنزول في الاعدادات الى قسم اعدادات النشر
قم بتفعيل نطاق إعادة التوجيه ليتم توجيه الدومين الى www قم بتفعيل هذا الخيار ليتم توجيه الدومين
قم أيضا بالنزول قليلا بمؤشر الماوس الى خيار مدى توفر HTTPS قم أيضا بتفعيل هذا الخيار هذه الخدمة SSL توفرها جوجل مجانا
إعادة التوجيه باستخدام HTTPS قم أيضا بتفعيل هذا الخيار
الان قم بالتأكد من تفعيل ربط الدومين من خلال النقر على زر عرض المدونة
لم يتم التفعيل بعد؟
كما ذكرنا قد يتم التأخر بتفعيل الدومين من 5 دقائق الى 48 ساعة لذا لا تفقد الامل انتظر قليلا ثم حاول مجددا وسوف ترى النتيجة وسيتم تفعيل الدومين على المدونة
قم بالتجربة بعد 10 دقائق لترى ذلك انقر على زر عرض المدونة والان كما تلاحظ تم تفعيل الدومين انظر الى الرابط على المتصفح انه عنوان الدومين
تم انشاء فيديو للشرح يمكنك المشاهدة عبر يوتيوب
ربط دومين جودادي بمدونة بلوجر
شرح طريقة ربط دومين جودادي مع مدونة بلوجر بخطوات بسيطة وبالتفصيل
- قم بالنقر على زر الاعداداتثم انقر على "النطاق الخاص"قم بكتابة اسم الدومين الذي تريد ربطه في مدونتك في الخانة لا تنسى www.قم قم بالنقر على زر حفظ. ستظهر رسالة خطأ محتواها : يجب اثبات ملكية الدومينقم بالدخول الى لوحة تحكم جوداديوقم بالنقر على الدومين الذي تريد ربطه بمدونتك بعد النقر على الدومين ستنتقل الى صفحة معلومات الدومينقم بالنزول الى اخر الصفحة ثم انقر على " إدارة DNS"بعد الدخول الى صفحة اعدادات DNS الدومين قم بإضافة سجلات الـ DNS التي ظهرت في رسالة الخطأ من جوجلقم بالعودة الى بلوغر مرة أخرى وقم بنسخ سجلات الـ DNS من رسالة الخطأ وقم بإضافتها الى سجلات الـ DNS في جودادي كالتاليقم بنسخ اول سجل ثم توجه الى لوحة تحكم الدومينقم بالنقر على زر addقم بتحديد نوع السجل CNAMEفي خانة HOST قم بكتابة wwwوفي خانة "Points to" قم بلصق الوجهة من جوجل ghs.google.comثم انقر على زر saveاذا ظهرت لك رسالة خطأ من جودادي ولم يتم إضافة السجل هذا يعني انه لديك بالفعل سجل CNAME و الـ HOST www لذا قم بالبحث في سجلات الـ DNS المحفوظة للدومين في جودادي عن سجل من هذا النوع: @ - CNAME - WWW ثم قم بحذف هذا السجلالان قم بالمحاولة من جديد بإضافة السجل من جوجلاختر نوع السجل CNAMEضع www في خانة HOSTوفي خانة "Points to" قم بلصق الوجهة من جوجل ghs.google.comثم انقر على زر SAVEكما تلاحظ تم إضافة السجل بنجاحقم بالعودة الى لوحة تحكم بلوجر ثم قم بنسخ الرمز والوجهة الأخرى الان في لوحة تحكم الدومين انقر على زر ADD قم باختيار نوع السجل CNAME ضع الرمز الخاص بالدومين من رسالة الخطأ في جوجل في خانة HOST وفي خانة "Points to" قم بلصق الوجهة الأخرى من جوجل توضيح: برسالة الخطأ من جوجل الـ HOST هو الاسم او الرمز و Points to هي الوجهة الان قم بإضافة السجل الثاني ثم انقر على زر SAVE كما شرحت لك في السابق كما تلاحظ تم إضافة السجلين بنجاح الان قم بالعودة الى لوحة تحكم بلوجر لكي تتأكد من ان اعداداتك صحيحة ام لاملاحظة مهمة!!
- قبل ان تنقر على زر حفظ لكي لا تختفي الصفحة قم بنسخ الرابط في الأسفل ثم افتحه بصفحة جديدة بعد قليل سوف تحتاج الى المعلومات التي في هذه الصفحة قم بفتح الصفحة لتجهيز المعلومات قم بالنزول بمؤشر الماوس الى الأسفل قليلا سوف ترى اربع سجلات من عناوين IP وهي المعلومات التي سوف تحتاجها بعد قليل
- الان قم بالعودة الى صفحة اعدادات بلوجر للتأكد من اعداداتك اذا كانت صحيحة ام لا قم بالنقر على زر حفظكما ترى تم فتح لوحة تحكم بلوجر والان تستطيع رؤية الدومين في لوحة تحكم بلوجر والان اصبح عنوان مدونتك www. الدومين الخاص بك.الان قم بالعودة الى صفحة المعلومات التي نسخناها من رسالة الخطأ " عناوين الـ IP " اربع سجلات الخطوة التالية سوف تقوم بنسخ هذه السجلات وتضيفها الى لوحة تحكم الدومينقم بنسخ اول سجلثم من لوحة تحكم الدومين قم بالنقر على زر ADDقم باختيار نوع السجل Aفي خانة HOST ضع @وفي خانة "Points to" قم بلصق الوجهة الأولى او عنوان IP الأولثم انقر على زر SAVEتم إضافة اول سجل الان قم بالعودة الى صفحة المعلومات وقم بنسخ السجل الثانيقم بالعودة الى لوحة تحكم الدومينانقر على زر ADDنوع السجل Aضع @ في خانة HOSTوفي خانة "Points to" قم بلصق الوجهة الثانية او عنوان IP الثانيثم قم بالنقر على زر SAVEالان قم بإضافة السجل الثالث قم بنسخ السجل الثالثفي لوحة تحكم الدومين انقر على زر ADDنوع السجل Aفي خانة HOST ضع @وفي خانة "Points to" قم بلصق الوجهة الثالثة او عنوان IP الثالثثم قم بالنقر على زر SAVEالان قم بنسخ اخر سجلفي لوحة تحكم الدومين قم بالنقر على زر ADDنوع الوجهة Aفي خانة HOST ضع @وفي خانة "Points to" قم بلصق الوجهة الرابعة والأخيرة او عنوان IP الرابع والأخيرثم قم بالنقر على زر SAVEالان كما تلاحظ تم إضافة السجلات بنجاح وتستطيع رؤيتها في لوحة تحكم الدومين الان نعود الى لوحة تحكم بلوجر للتأكد من ان الاعدادات صحيحة ام لاملاحظة!احتمال ان يتم التأخير قليلا في تفعيل ربط الدومين مدة التفعيل من 5 دقائق الى 48 ساعة ولكن اذا قمت بتنفيذ هذه الخطوات كما شرحت لك سيتم التفعيل بشكل اسرع في هذا الوقت دعنا نكمل باقي الاعدادات المهمة للدومين من لوحة تحكم بلوجرمن صفحة اعدادات المدونة قم بالنزول قليلا الى قسم اعدادات النشرقم بتفعيل خيار نطاق إعادة التوجيه لكي يتم توجيه الدومين من الاسم الى www. الان تم توجيه الدومين الى wwwقم بالنزول قليلا ثم قم بتفعيل خيار HTTPS سيتم تفعيل الخيار الثاني تلقائياوالان قد انتهيت من كل الاعدادات الخاصة بالربط هناك خطوة أخيرة يجب تنفيذها لضمان توجيه الدومين بشكل صحيح من لوحة تحكم جودادي قم بتحويل الدومين الى www كالتالي تابع معي الخطواتفي لوحة تحكم الدومين قم بالنزول الى اخر الصفحة الى ان ترى كلمة Forwardingقم بالنقر على زر ADDانتبه الخيار الأول وليس الثانيDOMAINقم بالنقر على زر ADDثم قم باختيار httpثم قم بكتابة www. اسم الدومين .comنوع التحويل 301 يعني تحويل دائمثم قم بالنقر على زر SAVEكما تلاحظ تم تحويل الدومين بنجاح الان دعنا نعود الى لوحة تحكم بلوجر لنرى اذا كانت اعداداتنا صحيحة ام لا قم بالنقر على زر عرض المدونة كما تلاحظ تم ربط الدومين بالمدونة بنجاحوالان تم الانتهاء من اعدادات الربط بشكل نهائي
طريقة نقل مدونة من ووردبريس الى بلوجر
عندما تنتقل بمدونتك من ووردبريس الى بلوجر, ستنتقل المقالات كاملة ولكن, مكان الصور سيبقى ثابتا أي سيبقى موقع الصور في ووردبريس وهذا معناه عند الغاء اشتراكك في ووردبريس ستختفي الصور من مقالاتك وستظهر رسالة خطأ مكان الصور. ولكي تضمن بقاء الصور في المقالات, بمدونتك الجديدة في بلوجر قم بتنفيذ هذه الخطوات التي سأشرحها:
تعديل أماكن الصور بكل مشاركاتك
- قم بالنقر على أي مشاركة في وضع التعديل
- قم بالنقر على الصور في المشاركات
- ثم قم بالنقر على الصورة بزر الماوس الأيمن
- انقر على زر فتح الصورة في علامة تبويب جديدة
- بعد فتح موقع الصورة على متصفحك قم أيضا بالنقر على الصورة بزر الماوس الأيمن
- انقر على زر حفظ الصورة بأسم ثم احفظ الصورة على حاسوبك
- الان قم بالعودة الى المشاركة
- قم بتحديد الصورة
- ثم قم بحذفها
- الان قم بتحميل الصورة نفسها من حاسوبك
- قم بالنقر على زر ادراج صورة
- اختر تحميل من جهاز الكمبيوتر
- انقر على زر اختيار ملف
- قم بتحديد مكان الصورة
- ثم قم بالنقر على زر open
ادراج رابط انتقالي ضمن المقالة في بلوجر
الروابط الانتقالية في المقالة هي نفس جدول المحتويات وظيفتها توفير الوقت على الزائر للوصول الى المعلومة بأسرع وقت ممكن
ألية عملها ربط العنوان بالنص من خلال امر برمجي
بعد ربط العناوين بالنصوص التابعة لها سيتكون جدول المحتويات وعندما ينقر الزائر على أي عنوان سوف ينتقل بشكل مباشر الى النص المقصود وبهذه الطريقة يتم تقسيم المشاركة بشكل جميل وأيضا إعطاء الزائر الحرية بالانتقال الى الأقسام التي تهمه في المقالة لكي تضيف جدول المحتويات لمقالتك تابع معي سوف اشرح لك بالتفصيل
- الخطوة الأولى قم بالدخول الى لوحة التحكم في بلوجر ثم انقر على زر مشاركة جديدة
- بعد كتابة مقدمة عن الموضوع قم بأنشاء جدول المحتويات
- قم بتحديد جملة جدول المحتويات وقم بتحويلها لعنوان فرعي
- قم بالنقر على زر انتر
- بالأعلى قم باختيار قائمة منقطة
- قم بكتابة اول عنوان
- قم بالنقر على العنوان مرتين ليتم تحديده ثم قم بالنقر على زر ادراج رابط
- اكتب في خانة الرابط : #1
- انقر على زر تطبيق سيتحول العنوان الى رابط
شرح طريقة ربط العنوان بالنص
- قم بالدخول الى تعديل المشاركة بوضع HTML
- قم بالبحث عن النص الذي تريد ربطه بالعنوان الأول
- ضع المؤشر على بداية اول كلمة بالنص
- ثم قم بإضافة هذا الكود قبل النص
- الان قم بالعودة الى وضع الانشاء ثم اضف النص للعنوان الثاني
- الان كرر الخطوات كما في المثال الأول
- قم بالدخول الى وضع التعديل HTML
- ثم قم بلصق الكود قبل النص الثاني
- ولكن عليك تغيير الرقم في الكود من 1 الى 2 ليصبح الكود بهذا الشكل
طريقة انشاء صفحة الاتصال بنا
- قم بالدخول الى لوحة التحكم
- انقر على زر الصفحات
- في اعلى القائمة انقر على زر + صفحة جديدة
- اكتب العنوان " الاتصال بنا "
- انتقل الى وضع تحرير الصفحة HTML
- انسخ كود الاتصال بنا الذي قمت بتحميله قبل قليل
- الصق الكود في الصفحة بوضع HTML
- قم بلصق رمز مدونتك داخل الكود في المكان المخصص للرمز شاهد الفيديو لمعرفة الطريقة
- على اليسار في اعدادات الصفحة انقر على زر خيارات ثم حدد الخيار " عدم السماح بإضافة تعليقات وإخفاء التعليقات الحالية "
- قم بمراجعة الكود وعدل او اضف ما تشاء ثم انقر على زر " نشر "
- ادخل الى صفحة الاتصال بنا التي انشأتها وقم بتجربة الكود! هل يعمل ام لا؟
- للتجربة قم بتعبئة النموذج " اسمك, بريدك الالكتروني, نص الرسالة " ثم انقر على زر ارسال
- الان قم بمراجعة بريدك الالكتروني وتحقق من وصول رسالتك من نموذج الاتصال بنا الجديد
شرح بالفيديو صفحة الاتصال بنا
طريقة انشاء خريطة الموقع sitemap XML لمدونة بلوغر
لماذا يجب ان تنشئ خريطة الموقع؟
لفهرسة مدونتك على Google وأي محرك بحث آخر، يجب إنشاء ملف Sitemap. وأن تقوم برفع خريطة الموقع على حسابك في Google Search Console لأنه من خلال ملف Sitemap ، ستتمكن عناكب الزحف او الروبوتات لمحركات البحث, من الوصول إلى الروابط المؤدية لمحتوى موقعك وفهرستها, مثل الصور ومقاطع الفيديو والتسجيلات الصوتية والمشاركات والصفحات وما إلى ذلك. لذلك من المهم جدا إنشاء ملف Sitemap لأي مالك موقع. واذا كمت لا تعرف طريقة استخدام Google Search Console نوصيك بمراجعة مقالتنا بعنوان شرح Google Search Console شرح احترافي مفصل لقد وفرنا لك شرحا كاملا يمكنك من خلال قرائته فهم هذه الاداة بسهولة.
ما هي خريطة الموقع Sitemap لبلوغر؟
ملف Sitemap في Blogger هو ملف بتنسيق XML. تتمثل مهمة ملف Sitemap في مساعدة محركات البحث في الوصول إلى صفحات مدونتك. أنه يحتوي على جميع الروابط على مدونتك.
من خلال هذا الملف ، ستعرف محركات البحث متى تقوم انت بإجراء أي تغيير على مدونتك أو إضافة مشاركات أو صفحات أو تعليقات جديدة من الزوار الى مدونتك.
وبعد ذلك تبدأ محركات البحث بفهرسة كل المحتوى الجديد على مدونتك.
أيضا ، من خلال ملف Sitemap ، يمكنك إبلاغ محركات البحث بالصفحات التي يجب على روبوتات محرك البحث الزحف إليها وحول الصفحات أو المعلومات التي يجب لا يجوز ان تصل إليها روبوتات محرك البحث وفهرستها.
يتم ذلك عن طريق كتابة أوامر لروبوتات محرك البحث في ملف Sitemap وأيضا من خلال لوحة التحكم في بلوغر.
كيفية إنشاء ملف Sitemap لمدونة بلوغر
هناك العديد من الأدوات على الإنترنت التي تساعد في إنشاء ملفات Sitemap ل Blogger. ولكن واحدة من أفضل هذه الأدوات هي أداتنا لانشاء خرائط sitemap.xml لمدونة بلوغر.
وإن انشاء خريطة للموقع عبر هذه الأداة امر بسيط ومجاني تماما بدون أي إعلانات او روابط خفية لموقع هذه الاداة.
كل ما عليك فعله فقط ضع رابط مدونتك ثم قم بنسخ رمز ملف Sitemap إلى مدونتك وانتهى
طريقة استخدام أداة إنشاء خريطة الموقع لمدونتك على بلوغر
نوفر هنا أداة تساعدك في انشاء خريطة لموقعك بكل سهولة
يعد استخدام هذه الأداة لإنشاء sitemap لمدونتك أمرا سهلا وبسيطا للغاية ، ما عليك سوى وضع رابط عنوان URL لمدونتك في المربع ثم الضغط على زر إنشاء ملف Sitemap ، وبعد ذلك سترى نصا انسخ النص عن طريق تحديد النص ونسخه أو عن طريق الضغط على زر نسخ الرمز copy code.
يرجى ملاحظة أنه يجب وضع الرابط إلى موقعك فقط بدون شرطة مائلة /
✅مثال صحيح: https://www.bahaamonder.com
❌مثال خاطئ: /https://www.bahaamonder.com من دون /
كيفية إضافة ملف Sitemap إلى بلوغر
- من لوحة التحكم قم بالضغط على الإعدادات
- قم بالنزول بمؤشر الماوس الى قسم برامج الزحف والفهرسة
- قم بتفعيل ملف robots.txt المخصص اجعله في وضع التشغيل
- اضغط على عبارة robots.txt المخصص
- سيظهر لك مربع قم بلصق الكود الذي انشأته عبر أداة منشئ خرائط الموقع لبلوجر
- اضغط حفظ
- قم بتفعيل علامات رؤوس مخصصة لبرامج الروبوت